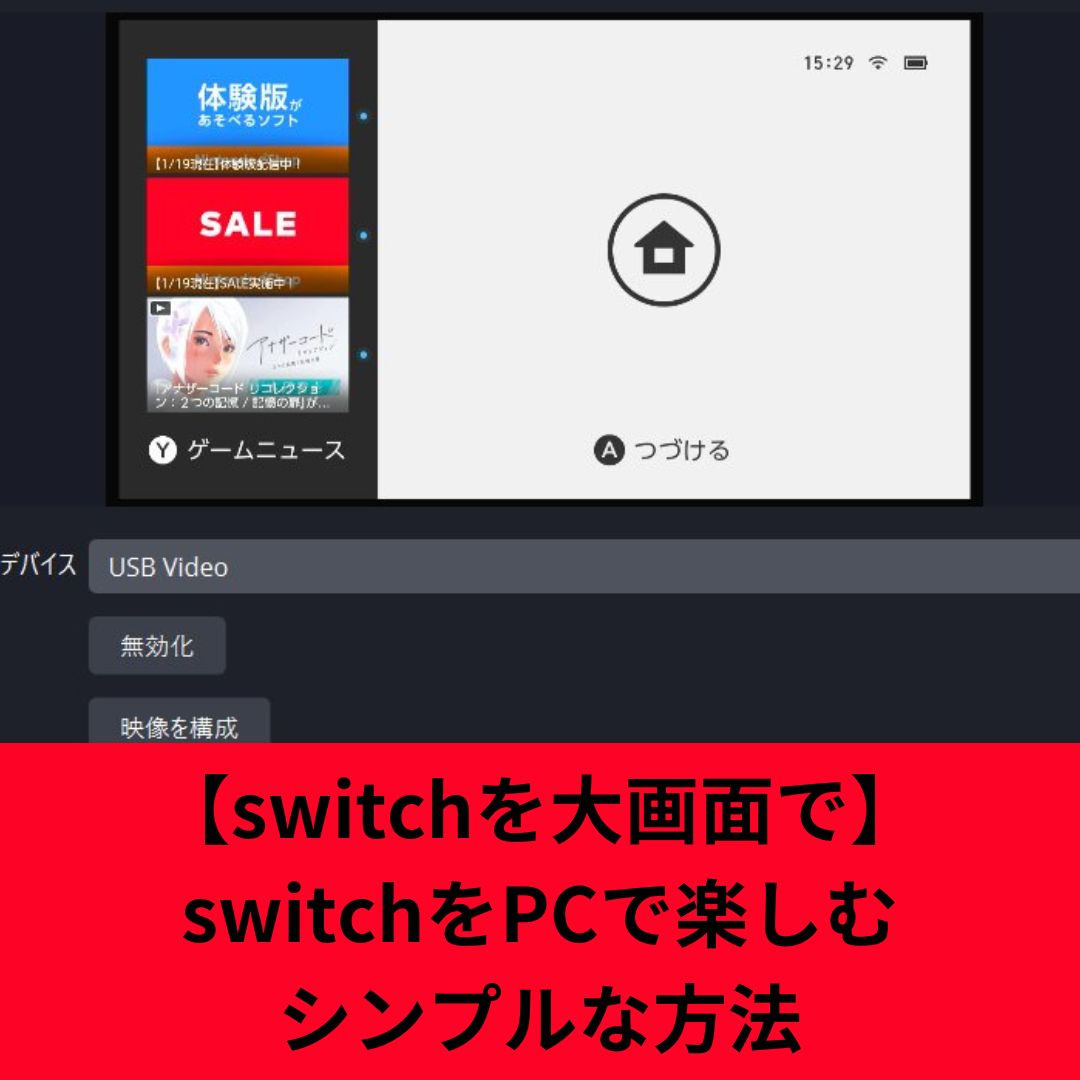「switchのゲーム画面をPCに映したい」、そんな風に思っている人はこのページで解決できます!
僕はswitchで発売する風来のシレン6のレビュー・プレイがしたくてパソコンに移す方法はないかと気になりました。
しかしswitchとPCをUSB・HDMIで接続しても、switch画面はPCに表示されません。
なぜならパソコンのHDMI端子は「出力用」であり「入力用」ではないからです。switchも「出力用」のHDMI端子なので、同じ「出力用」と「出力用」では映像を映し出すことができません。
そのためswitch画面をPCに移すには、キャプチャボードとOBSが必要です。
- キャプチャボード(2,000円~)
- OBS(無料ソフト)
この2つを使えば、switch画面をPCに映せます。また、OBSがあれば配信・録画もできるので、いろんな目的に対応できます。

switch画面をPCに映す簡単まとめ
- switchとPCの直接接続ではできない
- キャプチャボードとOBSが必要
- 配信・録画も可能
- 2,000円ほどのキャプチャボードでも十分
- 操作はswitchコントローラーのみ
- switch Liteでは不可
僕はこのキャプチャボードとOBSでswitch画面をPCに映せました。他のキャプチャボードで映るかはわからないので、不安な人は同じものを買うといいかも。
switch画面をPCに映す簡単な方法を紹介!
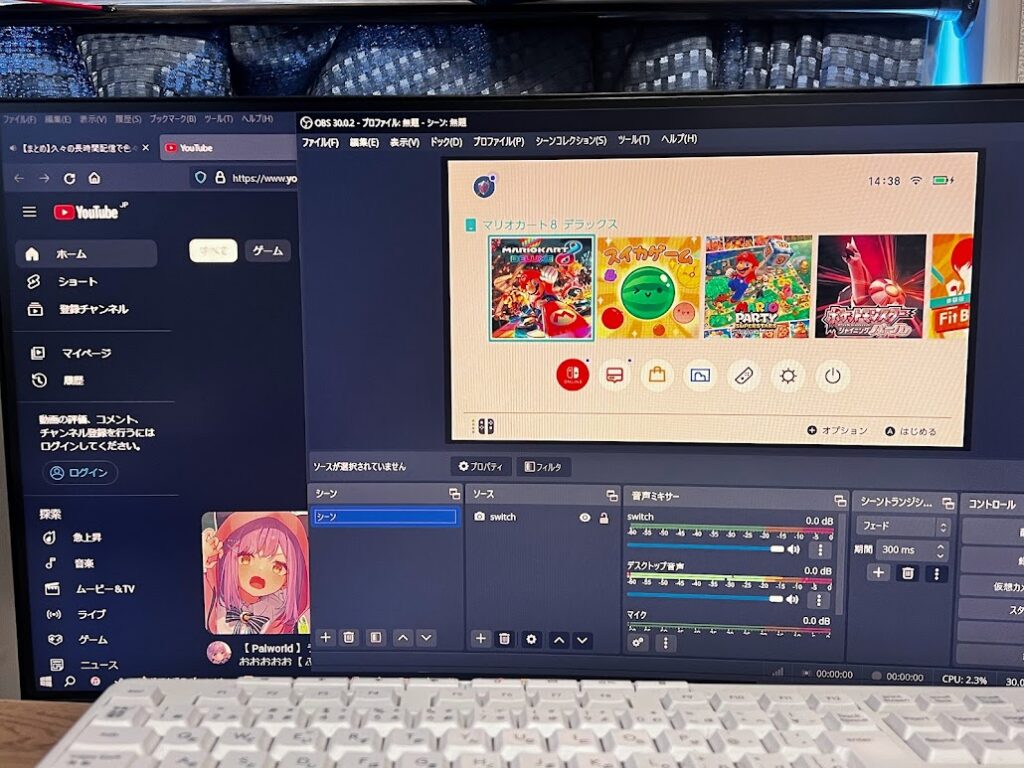
キャプチャボードとOBSを使えば、PCにswitch画面を移せます。
画像ではOBSでウィンドウ画面を映していますが、全画面表示が可能なので大画面でゲームを楽しめます。さらに、動画も同時に再生できるのでワンランク上のゲーム体験が可能!
さっそくキャプチャボードの使い方・OBSの使い方を紹介していきます。
キャプチャボードの使い方

まず用意するものはこちら。
- switch本体
- switchドッグ
- HDMIゲーブル
- キャプチャボード
これらのものがあれば、switch画面をPCに映せます。
switch本体があればドックもあるはずなので、用意するのはHDMIケーブルとキャプチャボード。

- ドックを電源に繋ぐ
- ドックにHDMIケーブルを接続
- HDMIケーブルでキャプチャボードと接続
- キャプチャボードのUSB部分をPCに接続
これで本体の設定はオッケーで、後はPC側でOBSの設定をしていくだけです。
このキャプチャーボードが「PCにswitch画面を入力してくれる機械」で、PC側ではその入力をされた映像を映すためにOBSが必要となります。
PC側でOBSの設定をする
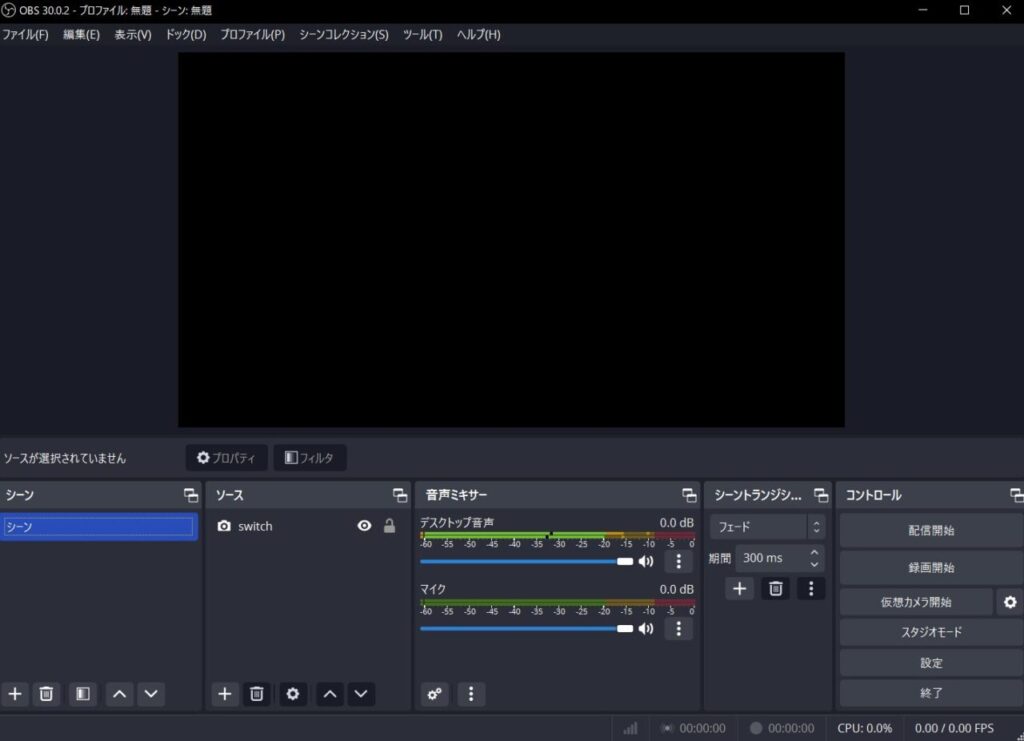
まずはOBSをダウンロードします。公式サイト
公式サイトは英語ですが、ソフトは日本語対応しているのでご安心ください。
OBSをインストールしたら起動し、そうすると簡単設定をする画面になりますが、配信・録画する人向けの画面なので普通にプレイしたい人は「キャンセル」をクリック。

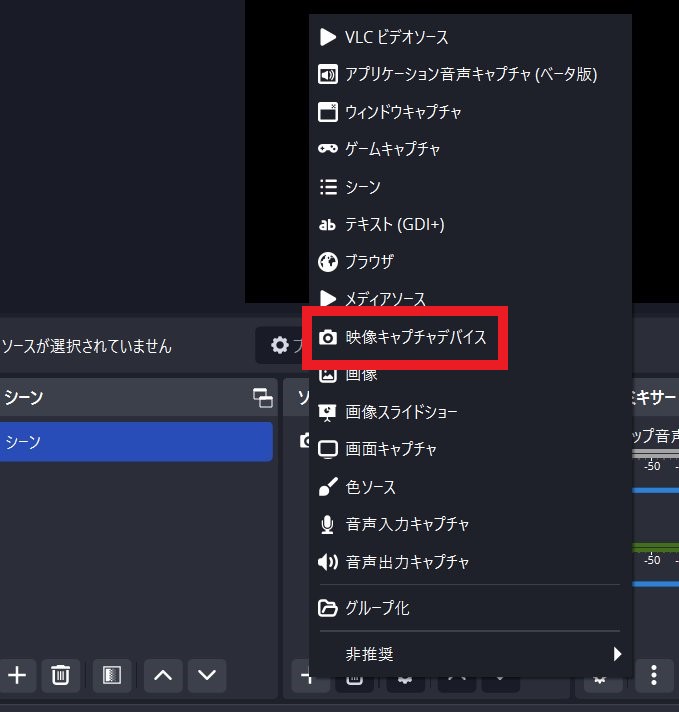
画面下部に
- シーン
- ソース
- ミキサー
など並んでいて、ソースタブの「+マーク」をクリック。その中から映像キャプチャデバイスをクリックして、タイトルを分かりやすいようにつけて「OK」をクリック。

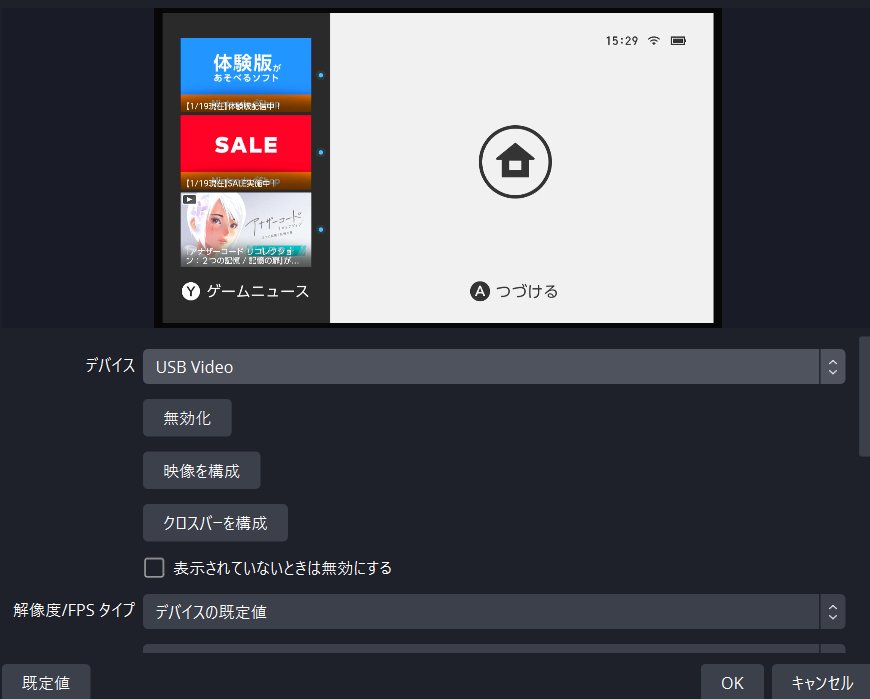
この画面になれば、「デバイス」からキャプチャボードを選択します。それ以外の設定は特にいじらなくてもオッケーです。
基本的にこれでPCに画面が映っているはずです。デバイスのところからキャプチャボードの選択さえ忘れなければ大丈夫です。

OBSでswitch画面を全画面表示する方法
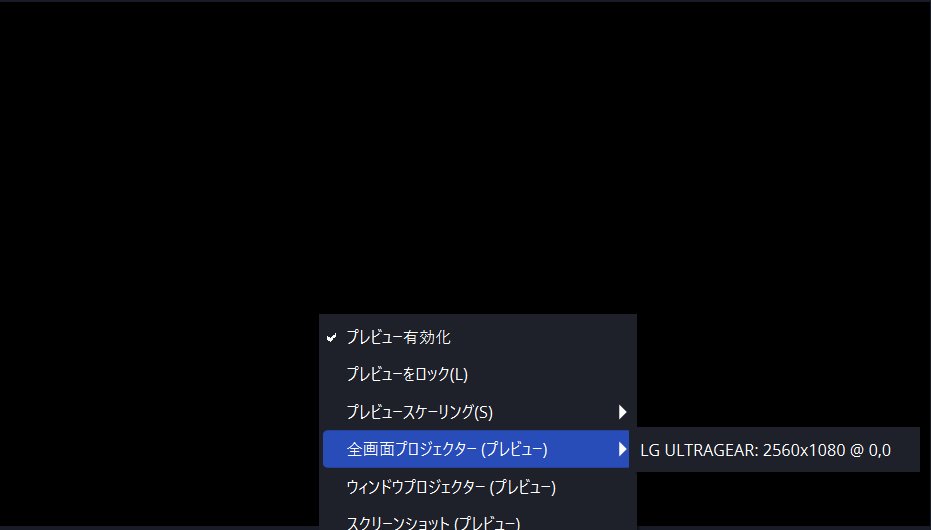
ここまででswitch画面をPCに映すことができたはずが、まだ全画面表示になっていないので、最後にそこだけ解説。
switch画面が表示されているOBS画面で「右クリック」をして、「全画面プロジェクター」を選択。
あなたのモニターの名前が表示されているので、それをクリックで全画面になります。
switch画面をPCに映す方法まとめ
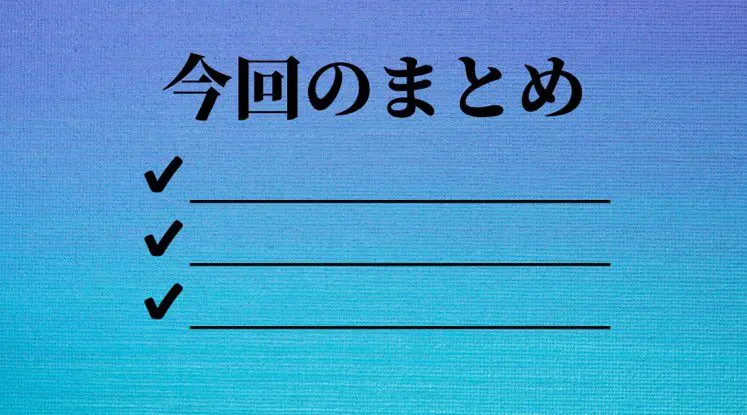
switchとPCだけではswitch画面をPCに映すことはできず、キャプチャボードとOBSが必要です。
PCに映すだけであれば、高いキャプチャボードは必要ありません。2,000円ほどのキャプチャボードでも、大画面で遊ぶだけであれば問題ありません。
Amazonでキャプチャボードを検索すると、とんでもない数のキャプチャボードが出てくるの不安になると思います。
今回無事PCに映せたキャプチャボードとHDMIケーブルを紹介しておきますので、参考にしてください。




.jpg)